Bonjour à tous,
Vous pouvez installer l'application Ticketing directement à partir du site Web de TeamsWork.
Pour savoir comment installer l'application Ticketing App à partir du site Web de TeamsWork, vous pouvez soit lire les étapes ci-dessous, soit regarder cette vidéo pour une explication plus détaillée.
1. Ouvrez la page de billetterie et cliquez sur "Ajouter aux équipes"
Vous pouvez cliquer sur ce lien pour accéder à la page de Ticketing : https://www.teamswork.app/getting-started-microsoft-teams-ticketing

2. Cliquez sur la flèche déroulante et cliquez sur "ajouter à une équipe".

3. Autorisez toutes les permissions requises
Vous devez autoriser l'utilisateur et l'administrateur à donner à Ticketing App les droits nécessaires pour que l'application fonctionne.
Notez que vous devez être un administrateur pour pouvoir accéder à la page de consentement de l'administrateur.

4. Nommez votre nouvelle Instance de Ticketing
Ce sera le nom de la tabulation dans le canal

5. Cliquez sur "Démarrer l'essai gratuit"

6. Vous avez reussi à installer l'application Ticketing et créé votre première instance Ticketing.
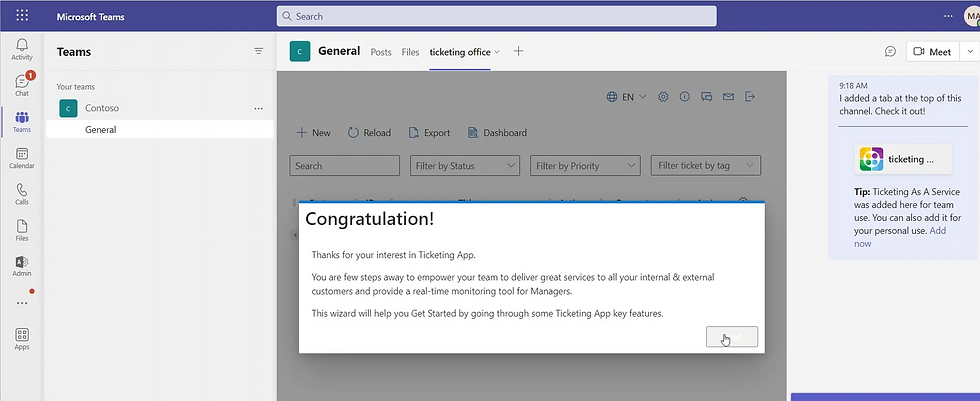
J'espère que vous avez apprécié cet article sur l'installation de l'application Microsoft Teams Ticketing App à partir du site Web TeamsWork.
Bonne journée à tous !
Marc
Comments