Efficient contact management is crucial for businesses that want to build and maintain strong customer relationships. With CRM as a Service integrated into Microsoft Teams, you can easily organize and maintain your contact database in one centralized location.
Additionally, CRM as a Service offers seamless Contact Synchronization with Outlook, allowing you to streamline communication efforts across both platforms. This feature helps eliminate the need for duplicate entries and ensures that any updates made in Outlook or CRM are reflected in both systems, saving time and enhancing collaboration.
In this post, we’ll walk you through the simple steps to keep your contact information up to date and synchronized across platforms.

What is a Contact in CRM App
In CRM (Customer Relationship Management), a Contact is an individual or representative from an organization with whom your business interacts—such as clients or prospects.
A contact can also be a supporting party or any person, whether internal to the customer organization or external, who plays a role in an opportunity. By capturing all relevant contacts in your CRM, you ensure a comprehensive view of everyone involved, which helps manage relationships more effectively and leverage these connections for future outcomes.
Synching your contacts
Synchronizing your Outlook contacts with CRM ensures that your team always has access to the latest information. Whether it’s for client outreach, managing leads, or tracking opportunities, having accurate contact data improves collaboration and helps you deliver better customer experiences.
How to Sync Your Contacts
To sync your contacts, navigate to the Settings section within your CRM page. Under User Settings, select Contact Sync. On the Contact Sync page, you can seamlessly synchronize your CRM contacts with Outlook, ensuring your contact information stays up-to-date across both platforms.

When connecting your Outlook contacts with CRM as a Service, you have two options: one-way or two-way.
One-Way: This option allows you to receive updates, creations, and deletions from Outlook directly into your CRM. Any changes made in Outlook will automatically reflect in CRM, but not the other way around.
Two-Way: With two-way sync, you get full synchronization between Outlook and CRM. Changes made in either platform—whether it’s adding a new contact, editing details, or deleting outdated information—will be updated in both Outlook and CRM.
Adding / Editing Contacts
Accessing the Contacts Page
To manage your contacts within CRM as a Service, navigate to the Contacts page, which can be found below the Opportunity section in the navigation panel on the left side. Here, you’ll see all your existing contacts displayed in an organized list.

Adding and Editing Contacts
On the Contacts page, you can easily add new contacts by filling in key details such as Name, Email, Phone, etc. This helps your team keep detailed records of every customer interaction, ensuring that all relevant information is in one place.

To update or edit a contact, simply click the edit icon next to the contact details and make any necessary changes. This keeps your database accurate and up to date.

Customize the Contact Forms
When you're contacts, the platform allows you to tailor contact form to suit your specific requirements. Here's how you can easily customize contact forms:
Accessing Tenant Settings: In the settings menu, under Tenant Settings, you’ll find the options to configure forms and workflows.

Drag-and-Drop Fields: In the Form & Workflow page, select the contact form. Customizing your forms is as easy as dragging and dropping fields. You can rearrange the field list by simply moving the field names to your preferred order. This flexibility ensures that the most important information is highlighted first for your team.

Adding New Fields: If the default fields don’t cover your needs, you can create new ones by clicking +New Field. When adding a new field, you’ll need to:
Define the Field Name.
Select the Field Type (e.g., text, number, date).
Specify whether the field is Required or allows Multivalue options.
This allows you to capture detailed and specific information tailored to your business process.
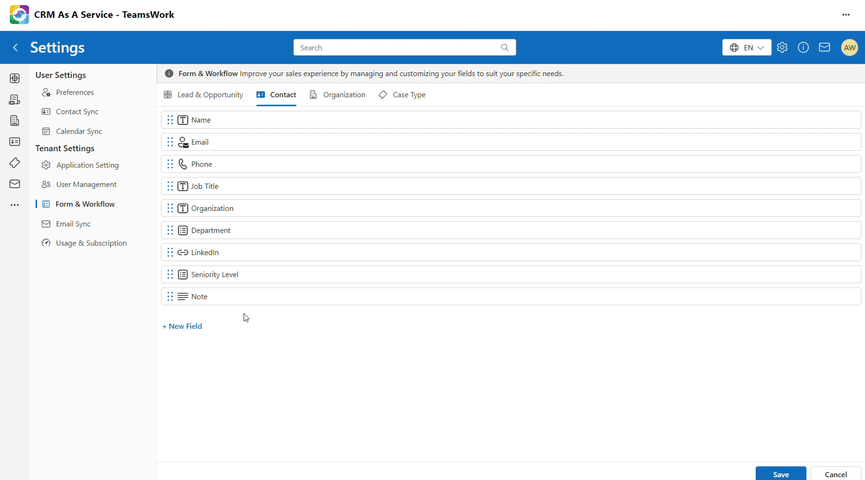
Hope you found this post insightful!
Take advantage of this powerful feature today and enjoy a customized CRM management experience like never before.
TeamsWork is a Microsoft Partner Network member, and their expertise lies in developing Productivity Apps that harness the power of the Microsoft Teams platform and its dynamic ecosystem. Their SaaS products, including Ticketing As A Service and Checklist As A Service, are highly acclaimed by users. Users love the user-friendly interface, seamless integration with Microsoft Teams, and affordable pricing plans. They take pride in developing innovative software solutions that enhance company productivity while being affordable for any budget.
Comments